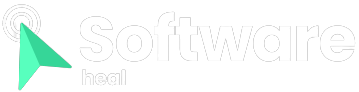When your DisplayPort is not functioning properly, it can be frustrating, especially if you rely on your computer for work or entertainment. Common issues include no video input, screen flickering, and related problems.
There are several possible causes for these issues, such as outdated drivers or hardware-related issues. Fortunately, there are several solutions to fix a non-working DisplayPort.
1.Check Cable Connections

Start by thoroughly checking the cable connections when experiencing DisplayPort problems. Loose or faulty cables are often the culprit behind port issues. Poor connections can result in display problems, including no video output.
Ensure that the cables are securely connected to establish a stable connection. Trying different cables can help identify any cable-related issues.
In some cases, the cable itself may be internally damaged or have a faulty connector, preventing proper transmission of video signals. If this is the case, replacing the cable may be necessary.
2.Clean the DisplayPort

Another potential cause of DisplayPort problems is dirt, debris, or dust accumulation obstructing the connection. It is important to periodically clean the DisplayPort to ensure optimal performance.
If it has been a while since you last cleaned the DisplayPort, you can use a can of compressed air or a soft brush to remove dirt and debris from the port. However, it is crucial to handle the cleaning process with care to avoid damaging the port. Avoid using any liquids during the cleaning process.
To begin cleaning, turn off the computer and disconnect all cables to prevent accidental damage.
3.Ensure Correct Input Source
It is important to connect the cable to the correct active port if your monitor has multiple input sources. If, for example, the active DisplayPort is labeled as D1, plugging the cable into the D2 port will not function properly. Consult the user manual provided by the manufacturer to determine the active ports.
Once you have identified the active port, connect the cable to it and check if this resolves the problem.
4.Restart Display Drivers
DisplayPort issues can sometimes be caused by problems with the display drivers. These drivers act as a link between the graphics card and the operating system, and if they are outdated or corrupted, they can result in various display-related problems.
To address these issues, you can try restarting the display drivers. On a Windows machine, unplug the device from the DisplayPort on your monitor and press the Windows + Ctrl + Shift + B keys simultaneously. You should hear a beep sound. After hearing the beep, plug the DisplayPort cable back in and check if the issue has been resolved.
5.Disable DisplayPort 1.2
If you are using an AMD GPU and facing issues with your display port, it is possible that DisplayPort version 1.2 is causing the problem. You can attempt to resolve this by disabling DisplayPort 1.2 and enabling an earlier protocol version through the graphics card settings. However, it’s important to note that if you have an 8K monitor, disabling DisplayPort 1.2 will limit the maximum resolution and refresh rate supported by your display.

Resolving Your DisplayPort Issues
If you have tried all the suggested solutions and are still encountering problems with your DisplayPort, it may be advisable to seek professional assistance or contact the manufacturer for further guidance. To prevent similar issues in the future, it is crucial to regularly update your display drivers and ensure that all connections are securely plugged in without any damage or debris.