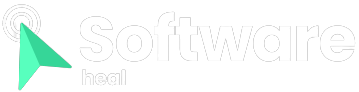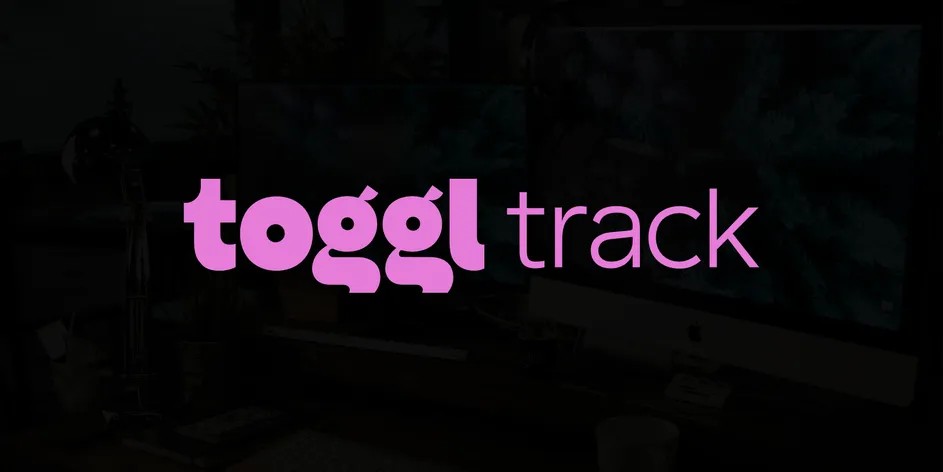Looking for a time-tracking software can be overwhelming with the abundance of options available. However, if you’re seeking a straightforward solution to log your time, Toggl Track might be the answer. In this overview, we’ll explore the key features of this time-tracking tool to help you determine if it suits your needs.
Primary Uses of Toggl
Track At its core, Toggl Track serves as a reliable time logging tool, but it offers much more than that. It simplifies the process for you by organizing your sessions and effortlessly generating PDF reports with just a few clicks.
Moreover, Toggl Track serves as an excellent productivity tool to keep you focused on your tasks. Knowing that you’re on the clock encourages you to stay on track and make the most of your time. Additionally, it features a Pomodoro timer, which can help boost your productivity through short bursts of focused work. We will delve into this feature and more in the following section.
Top Features of Toggl Track
As a long-time user of Toggl Track, I appreciate the software’s balanced approach, offering a sufficient range of features even in its free tier. You can rely on it to track your time, store the data securely, and generate reports whenever necessary.
The beauty lies in its simplicity. Toggl Track avoids unnecessary extras that feel out of place or overwhelming. Now, let’s explore some of its standout features.

Streamlined Organization
Toggl Track boasts an intuitive organization system. You have the flexibility to assign each log to a specific project, client, or tag, allowing for easy retrieval of entries, grouping similar items together, and generating comprehensive reports. To further enhance clarity, you can include descriptions to provide additional context to your logs.
Let’s take a look at how Toggl Track works, using the example of writing an article:
- Description: At the top of the Timer, there is a text field where you can enter a brief description of your task. For writing an article, you can specify if you’re drafting, proofreading, editing, etc.
- Project: You can assign the task to a specific project. In this case, let’s call it “Toggle Article,” representing the project related to Toggl.
- Client: Specify who the work is for. It could be your client or your employer if you’re not using Toggl as a team. You can even use it to track time spent in a particular department or working with different individuals. For example, in this scenario, the client would be “MUO.”
- Tag: This feature provides insights by allowing you to categorize your projects using tags. Tags like “draft,” “edit,” “graphics,” or “research” can help you identify where you invest the most time in the writing process.
It’s important to note that all of these fields are optional. If you prefer to keep it simple and only provide a brief description, that works too.
Desktop App
Toggl Track’s desktop app is user-friendly and visually appealing. With a sleek purple interface, you can start tracking your time with a single click. The play button at the top initiates a new timer, or you can resume a previous one by hovering over it and clicking the play icon.
As you work on your tasks, you can add information to your time logs at the top of the app. Alternatively, you can edit them afterwards by clicking on the specific entry. The file icon represents the project, and the tag icon represents the category. Once you add a project, the client field will appear below. You can also directly edit time entries within the app. Remember to save or add changes for them to take effect.
It’s worth mentioning that while most edits can be made in the app, if you need to change the project’s color, add a client, input time manually, or perform extensive edits, you should utilize the web app for a more comprehensive set of features.
Pomodoro Timer
If you’re curious about the tomato icon in your time tracker app, that’s the Pomodoro timer. When you click on it, a bright pink clock will open in a new window, displaying a 25-minute countdown timer that starts once you click “Start session.”
You don’t need to fully understand the Pomodoro technique to beat procrastination. Simply choose a task, begin your session, and see what you can accomplish before the timer expires. Take a short break and repeat the process.
If the standard 25-minute intervals don’t suit your preferences, you can adjust the Pomodoro settings at the bottom of the window.

Reports
When it’s time to generate a report, navigate to the Reports tab in the left sidebar of the web app. Select the desired date range by clicking on “This week” and utilize the Client, Project, or Tag filters at the top of the screen to customize the data.
Once you’re satisfied with the information displayed, click “Export” to download a PDF or CSV version of the report.
Reminders You Can Turn Off: Reminders can be helpful for some but burdensome for others. Fortunately, Toggl Track offers subtle reminders that can prompt you if you’re idle or forgot to start your timer. After a specified duration, the app will send you a push notification for either scenario.
You have the flexibility to customize reminder settings, allowing them to appear only during specific dates and times. This is particularly useful if you use the same computer for all your tasks. You can even snooze reminders if you’re not currently working on something that requires tracking. However, if you find the notifications bothersome, you can easily disable them in the app’s settings.