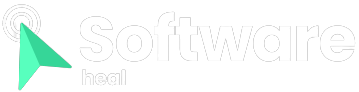Do you often find it challenging to keep track of time while managing multiple tasks in Asana? Or do you spend excessive time creating timelines for subtasks? With Asana’s time tracker, you can bid farewell to these concerns.
We will guide you on how to make the most of Asana’s time-tracking features, ensuring you never wonder where your time went again.
Subtask Rollups

The Subtask Rollup feature allows you to view the total time estimate and actual time spent on all subtasks within a parent task. By identifying and eliminating idle time, you can enhance your efficiency at work.
Follow these simple steps to enable the Subtask Rollup feature:
Click on the “Customize” option at the top-right corner of your workspace. In the popup list, select “Time Remaining” from the Field section to enable this time tracking feature. How to enable subtask rollups in Asana
Import and Export Your Time Tracking Data

Whether you are new to Asana or transitioning to another project management tool and need to migrate your time tracking data, Asana allows you to easily import or export data using a CSV file.
To import your data, follow these steps:
Go to your Asana Home page and click on the “+” icon > “Project”. Select “Import Spreadsheet” to initiate the import process. Upload or drag and drop your CSV file, or choose the desired tool from which you want to import data. You can also import the file to an existing project by accessing the Project’s dropdown menu, located between the Project name and Favorite icon.
To export a CSV file from Asana, follow these steps:
- Open the project you want to export.
- Click on the dropdown icon located between the Project name and Favorite icon.
- Select “Export” and then choose “CSV”.
How to export a CSV file from Asana
Viewing Subtasks on Timeline:
If you have multiple subtasks within a task and want to stay organized with your deadlines, you can utilize the timeline view in Asana. Additionally, you can customize the first day of the week to align the calendar and timeline views with your workflow.
Here’s how you can view subtasks on your Asana timeline:
- Select your desired project from the My Workspace section in the left menu bar.
- Switch to the timeline view by clicking on “Timeline” in the top navigation bar.
- Click on the arrow located on the left side of your task on the screen.
How to view subtasks on your Asana timeline
Please note that only tasks with subtasks will display an arrow on the left side of their respective task boxes in the timeline view.
Time Contributor Reports:
Asana offers a time contributor reporting feature that allows you to track how much time your teammates have recorded in Asana.
To access this feature, follow these steps:
- Go to the Reporting page in Asana.
- Create a new dashboard or select an existing one.
- Click on “+ Add chart” and choose a chart type.
- Under the Y-axis section, select “Time entry” and then “Actual time”.
- Under the X-axis section, choose “Time added by”.
By utilizing time contributor reports, you can gain insights into the recorded time contributed by your teammates in Asana.
Saving a Time Tracking Template in Asana

You can save a customized template of your project in Asana that supports time tracking data. This allows you to use Asana My Tasks more effectively with your personalized template.
Here’s how you can save your customized template:
- Click on the dropdown arrow located to the right side of your project name in the top navigation bar.
- Select “Save as template”.
- Rename your template and choose the accessibility and editing options under the Privacy setting.
- Click on “Create Template”.
How to save a template of your own customization
Make the Most of Asana’s Time Tracking:
Whether you’re a new user or an experienced individual who appreciates the time tracking feature, there are always innovative ways to optimize your usage of Asana. Take advantage of its time tracking capabilities today to enhance your project management in new and improved ways.