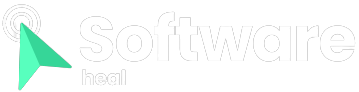Are you experiencing slow performance on your computer? What if you could enhance its speed by replacing the storage device with a faster one? Did you know that it’s simple to clone your data to an SSD while preserving its integrity? It only requires a few steps and some time.
The Speed Advantage of SSDs
Traditional hard disks rely on mechanical components and motors. The spinning magnetic disks and moving head make the data read and write processes slow. On the other hand, SSDs are fully electronic devices without any moving parts. They utilize flash memory chips and resemble non-volatile RAM. As a result, SSDs offer significantly faster performance compared to hard disks.
Let’s compare the disk speed tests of both devices. Regular hard disks typically achieve read/write speeds of around 100 Mbps, with the fastest ones reaching 300 Mbps.

Crystal Diskmark Speed test result of a SATA HDD
SSDs connected via the same SATA interface can achieve read/write speeds of approximately 500 Mbps.
005-2 Crystal Diskmark Speed test result of a SATA SSD Moreover, there are newer storage devices like M.2 NVMe, which utilize PCIe lanes such as PCIe 3, PCIe 4, and PCIe 5. These devices surpass even the fastest SATA storage options. They can achieve read/write speeds exceeding 3000 Mbps, with the best performing devices reaching speeds of up to 12,000 Mbps.
Crystal Diskmark Speed test result of an M.2 NVMe SSD
In comparison, the processor and RAM operate at much higher speeds than the hard disk. However, the slower storage devices create a bottleneck, leading to data starvation. This is evident as IO Wait in Linux operating systems. The most effective solution to accelerate your system is to upgrade the hard disk to an SSD.
How Does Your Operating System Benefit From Faster Storage?

If you examine the speed tests closely, you’ll notice that the 1M chunks represent larger files on the disk, while the 4K chunks represent smaller files such as OS files, browser data, and other similar files. These smaller files are frequently accessed compared to larger ones. SSDs have a significantly faster read and write speed than hard disks when it comes to handling these files. As a result, there is a substantial improvement in overall speed, and your computer will feel much faster when the operating system is installed on an SSD.
006-3 Read write speed comparison of Hard disk and SSD for small files
Additionally, the seek time of an SSD is around 1ms, whereas a spinning HDD takes approximately 20ms. This significant difference gives SSDs a notable advantage. Lower data latency translates to a highly responsive computing experience.
Therefore, using an SSD for the operating system is an ideal choice. When considering an SSD, cloning the HDD to the new SSD is often easier than migrating all your existing data, and it is a quicker process.
How to Clone Disks Without Using a Computer

The simplest way to clone a disk is by using a dual HDD/SSD dock. Almost every dual dock includes a built-in cloning function. Insert the HDD into the Source bay and the SSD into the Target bay. Long-press the clone button, and the cloning process will begin. The time required to clone the drive depends on the capacity of the source HDD.
Wavlink Dual disk cloner with hard disk in the Source and SSD in the Target
How to Clone Your Hard Disk to an SSD Using Clonezilla
Clonezilla is free and OS-independent drive cloning software.
Before proceeding, you will need a cable or adapter to connect the new SSD to your machine, as the existing hard disk is already connected.
If you are using a desktop, the process is relatively simple. Find a spare SATA cable (or purchase a new one) and connect the new SSD. If you are using an M.2 NVMe drive, insert it into the slot on your device’s motherboard.
The process becomes more complex when cloning a drive on a laptop, as laptops typically have only one occupied SATA cable, which is already connected to the existing HDD. In such cases, you will need a USB to SATA adapter. If you are using an M.2 NVMe drive, insert it into the appropriate slot.

If you have the choice between a SATA SSD and an M.2 NVMe drive, it is recommended to opt for the latter due to its significantly higher speed, despite a minimal price difference.
- Download and Burn Clonezilla Begin by downloading the Clonezilla ISO image. Next, use software like Rufus to write the ISO image to a USB stick. Rufus is capable of creating bootable USB drives, including those compatible with UEFI BIOS.
- Connect Your New SSD and Enter the BIOS Connect the new SSD to your machine alongside the hard disk you want to clone. Remember that the SSD should have a larger capacity than the hard disk. Use a SATA port, USB to SATA Adapter, or M.2 NVMe slot, depending on your machine’s configuration. Connect the bootable Clonezilla USB pen drive and power on the machine. Access the BIOS settings using F2 or DEL keys, depending on your BIOS. Configure the BIOS to prioritize booting from the USB pen drive. Save the changes and exit the BIOS.
- Use Clonezilla to Clone Your SSD Once inside Clonezilla, you will be presented with various options for disk cloning.
- Since you are cloning an entire hard disk to an SSD, select the device-device option.
- As both disks are connected to the same machine, choose the disk_to_local_disk option.
- Select the Source Disk, which is the hard disk, and in the subsequent screen, choose the Target Disk, which is your SSD.
- Skipping the checking step is usually sufficient.
- Choose to use the partition table from the source disk. You can expand the partition size later instead of increasing it proportionally. This prevents wasting disk space on fixed-size partitions, such as the Windows Recovery partition.
- Proceed to confirm your selections, and cloning will begin immediately.
- Clonezilla will copy the entire disk, regardless of the number of files it contains. The time required to complete the cloning process depends on the disk size, the read speed of the hard disk, and the write speed of the SSD. Fast hard disks read at 300 Mbps, while basic SSDs write at 500 Mbps. Therefore, the total transfer speed is technically limited by the read speed of the HDD.
- Once the cloning is finished, reboot the computer.
- Access the BIOS again and set the SSD as the first boot device. You will notice a significant decrease in boot time and an overall improvement in the computer’s responsiveness.

If you are on a tight budget and can only afford either new RAM or an SSD, prioritize purchasing an SSD as it will provide a more noticeable improvement in performance.