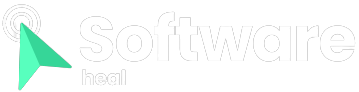Can you imagine not having notifications on your lock screen? Well, technically you could, but it would definitely be a challenging transition. Lock screen notifications provide a convenient way to save time and quickly catch up on what you’ve missed, all in one place.
However, it’s important to note that along with their convenience, lock screen notifications can also display sensitive information that anyone passing by can easily see. This includes personal details like your name, email address, usernames, and even glimpses into your daily life such as your relationships and workplace. If this sounds unsettling to you, it may be a good idea to customize the sensitive information displayed in your lock screen notifications.
How to Hide All Notifications on the Lock Screen
Your Android device offers various options to customize the level of detail displayed for notifications on the lock screen. We will specifically focus on two options: hiding all notifications or disabling sensitive notifications. Let’s begin with the first option.
In this example, I’ll demonstrate using a Pixel 7 to illustrate how to modify the appearance of notifications on the lock screen. Please note that the wording may differ on your device, but the general instructions remain consistent across all devices.

To hide all notifications on the lock screen of your Android device, follow these steps:
- Open the Settings app on your device.
- Tap on “Notifications” and then select “Notifications on lock screen.”
- Choose the option labeled “Don’t show any notifications” to prevent any notifications from being displayed on the lock screen.
By following these instructions, you will successfully hide all notifications from appearing on the lock screen of your Android device.
How to Disable Sensitive Notifications on the Lock Screen
If you prefer to keep notifications visible on the lock screen but want to hide the specific details of your app’s notifications, you can make a compromise. However, please note that this compromise involves disabling a specific unlocking method on your device (more information on that will be provided later).

To hide the content of your notifications on the lock screen, follow these steps:
- Go back to the Notifications section in the Settings app on your Android device.
- Look for the option related to “Sensitive notifications” and turn it off.
- By disabling sensitive notifications, you ensure that the contents of your notifications will no longer be visible on the lock screen. Instead, you will need to unlock your device to view them.
By following these instructions, you can maintain the visibility of notifications on the lock screen while hiding the specific details.
Disable Face Unlock to Really Hide Sensitive Notifications
Disabling sensitive notifications is a convenient compromise to maintain the privacy of your lock screen notifications. However, if you have Face Unlock enabled on your Android device, it’s important to address the issue that notifications unlock as soon as you look at your device, which undermines your efforts to protect your personal information.

To resolve this, you need to change the way you unlock your Android device. Follow these steps:
- Open the Settings app on your Android device.
- Navigate to the “Security & privacy” section and select “Device lock.”
- Choose “Face & Fingerprint Unlock” and then select “Face Unlock.”
- From there, choose “Delete face model” to remove your face model, preventing it from unlocking your device.
- While still in the “Face & Fingerprint Unlock” section, make sure to enable fingerprint unlocking by selecting “Unlock your phone” under the “Ways to unlock” section.
By deleting the face model and activating fingerprint unlocking, you establish a more secure method for unlocking your device. This ensures that your personal information remains protected.