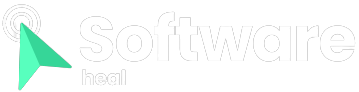When you send an important email, it can be frustrating not knowing when the recipient opens it. You’re left waiting anxiously for their response without any indication of whether they have even seen your message. However, certain email senders have the ability to track when you open their emails without your knowledge. Fortunately, there’s a solution that allows you to outsmart them.
By adjusting a simple setting in your email client, you can gain control over email tracking. This setting empowers you to prevent senders from knowing when you open their emails, thus preserving your privacy and avoiding being part of their tracking system.
How email tracking works
The process of email tracking involves the use of “pixel trackers” by certain individuals, especially email marketers, to gather information about email recipients without their explicit consent. Unlike traditional “read receipts” that are not inherent to email, these pixel trackers are added by the senders themselves. The name “pixel trackers” accurately describes their nature. Essentially, a tiny pixel is embedded within the email, often hidden within an image or a link. When the recipient opens the email, the pixel is triggered and relays this information back to the sender, allowing them to know that the email has been opened.
This behavior of tracking email opens serves as the foundation for how email marketers assess the success of their campaigns. By using pixel trackers, marketers can determine the number of recipients who actually open their emails and engage with the links contained within them. While this tracking method is effective, it is often considered questionable or shady.
Conversely, some senders opt for a more overt approach to track email opens, such as using services like Mailtrack. Mailtrack appends an addendum to each email, notifying the recipient that the sender is aware of the email being opened. Although this method may be seen as a bit intrusive, it does offer a certain level of transparency.
The most effective way to avoid these trackers is by being cautious of obvious marketing emails. However, you need not be fearful of your inbox. In all likelihood, your email client includes a setting that blocks these trackers from functioning altogether. We will now explore three popular email clients and provide instructions on how to disable trackers in each of them.
Disable pixel trackers in Gmail:
- On desktop: Go to Settings > See all settings > General. Under “Images,” select “Ask before displaying external images.”
- On iOS: Tap the menu icon, then go to Settings > Email Preferences > Images.
- On Android: Tap the menu icon, then go to Settings > [your email account] > Images.
Note: Disabling pixel trackers may also disable dynamic email features.
Disable pixel trackers in Outlook:
- Outlook for Windows: Go to File > Options > Trust Center. Under Microsoft Outlook Trust Center, choose “Trust Center Settings.” Uncheck “Don’t download pictures automatically in HTML email messages or RSS items.”
- Outlook for Mac: Open Settings, then switch Download external images from “Automatically” to “Only in messages from my contacts” or “Ask before downloading.”
- iOS or Android apps: Open Settings, select your email address under Mail Accounts, then enable “Block External Images.”
Block pixel trackers in Apple Mail:
- On iPhone, iPad, or Mac using the Mail app, you can block trackers through the “Mail Privacy Protection” feature, which also hides your IP address.
- On iOS: Go to Settings > Mail > Privacy Protection.
- On Mac: Open the Mail app’s settings and navigate to the Privacy tab.
If your email client is not mentioned here, search for the name of your email client along with “block external images” to find instructions specific to your client.
By following these steps, you can protect your privacy and prevent pixel trackers from tracking your email activities.