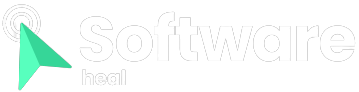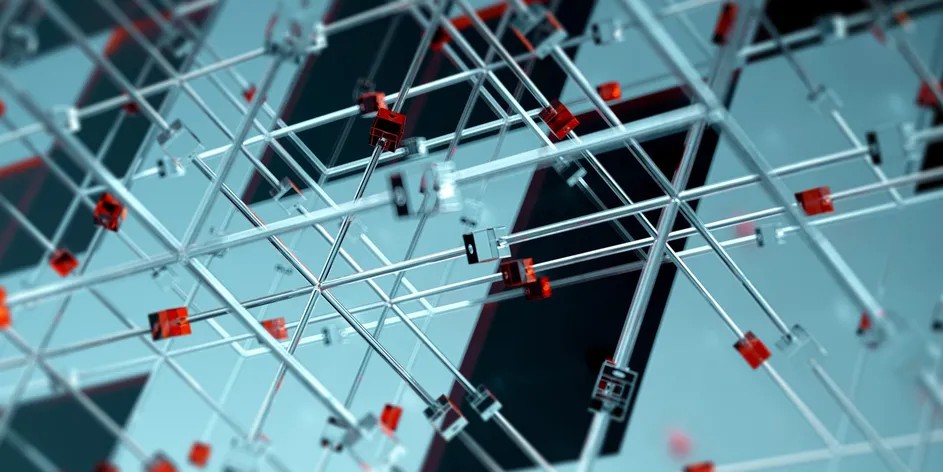Creating a network domain is essential in the modern digital era, as various entities such as schools, governments, corporations, businesses, and large organizations increasingly depend on digital tools and technology. By establishing a domain network, whether it’s wired or wireless, you gain the ability to share and manage access to files, the Internet, and printers.
While domains are particularly advantageous for organizations, they can also be beneficial for home users. So, what exactly is a network domain, and how can you go about setting one up?
What Is a Network Domain?
A network domain refers to a group of devices that are managed by a centralized authority known as the domain controller. These devices are configured with specific network settings, such as IP address range, default gateway, and subnet mask, which enable them to communicate within the network. The domain controller enforces security measures, firewall policies, and regulates the flow of network traffic.
To join a network domain, a computer must undergo authentication by the domain controller. Once authenticated, the computer gains access to shared resources such as files, applications, printers, and internet connectivity based on the permissions assigned to the user account.
The domain controller is responsible for creating and managing user and computer accounts, as well as implementing group policies. These data are typically stored in a directory service, often a server running directory server software like Microsoft Active Directory.
Computers within a network domain can be physically located on the same local network or communicate over Virtual Private Networks (VPNs) or internet connections, making domain networks applicable to both local and remote environments.
Once a computer becomes part of a network domain, control is relinquished to the domain controller, which configures the computer and grants access to network resources.
Why Should You Set Up a Network Domain?
Establishing a network domain offers numerous benefits, particularly for organizations of varying sizes. While it may not be as relevant for small home networks, larger or more complex home networks can benefit from centralized management and control provided by a domain network. In organizations with multiple devices, a domain network simplifies administration tasks and enables automation features. It allows you to exert control over network participants and restrict their activities as desired.
Moreover, setting up a network domain facilitates robust intrusion detection, firewall protection, and prevention systems to defend against cyber attacks. As a domain controller, you can effectively manage and limit unauthorized access to devices, ensuring compliance with regulatory requirements.
What Do You Need to Set Up a Network Domain?

To establish a network domain, you will need the following:
- An operating system, such as Windows Server, capable of managing the network.
- Devices that can connect to the network, including computers, printers, and servers.
- Physical components like routers, cables, and switches to establish the physical connections within the network.
- Services and software, including a Domain Name System (DNS) server, a Dynamic Host Configuration Protocol (DHCP) server, directory server software like Microsoft Active Directory, and firewalls.
- Other essential components involve configuring domain names, creating login credentials, setting up user accounts, and defining group policies.
How to Set Up a Network Domain Using Microsoft Hyper-V To set up a domain network using Microsoft Hyper-V, you will need a device running Windows Server with Active Directory Domain Services enabled. This device will act as the domain controller for your network. Here are the steps to create a network domain using Hyper-V, which is available to Windows 10 Pro and Windows 11 Pro users:
Begin by downloading the latest Windows Server ISO file. Microsoft usually provides a free trial version, allowing you to activate Windows Server for a limited period.
Installing Windows Server

To install Windows Server, you should start by transferring the downloaded ISO file to a bootable media, such as a USB flash drive or DVD, with a minimum of 8GB of space.
Here are the general steps to create a bootable USB flash drive or DVD using the ISO file:
- Use a suitable tool to create a bootable USB drive or DVD. Ensure that the bootable media has at least 8GB of space.
- Format the bootable media as FAT32.
- Insert the bootable media into the target server where you want to install Windows Server.
- Follow the installation wizard, which will guide you through the setup process and activate Windows Server. In some cases, you may need to manually set the server to boot from the storage device.

Alternatively, you can run Windows Server as a virtual machine on a desktop computer using a hypervisor like Hyper-V. To enable Hyper-V, follow these steps:
- Open the Start menu and search for “Turn Windows Features On or Off.”
- Select the matching option that appears.
- In the pop-up window, check the box for Hyper-V and click Ok.
- Your device will restart to apply the changes.

After restarting your device and enabling Hyper-V, you can proceed to install Windows Server by creating a virtual machine on Hyper-V using the downloaded ISO file. The specific steps may vary depending on the version of Hyper-V and your setup. It’s recommended to refer to detailed tutorials or official documentation for the exact instructions on setting up a virtual machine with Windows Server using Hyper-V.
Setting up a Virtual Machine with Windows Server using Hyper-V
To create a virtual machine (VM) with Windows Server using Hyper-V, follow these steps:

- Open the Start menu and search for “Hyper-V Manager.” Select the Best Match to open Hyper-V Manager.
- In the Actions tab on the right side of the window, click New and select Virtual Machine. This will launch the New Virtual Machine Wizard.
- On the Before You Begin page, click Next to proceed.
- Provide a name for your virtual machine and select a location. Then, click Next.
- Choose between Generation 1 or Generation 2 for your virtual machine. It is recommended to select Generation 2, as it is the newer version.
- Assign memory to the virtual machine on the next tab. The default value of 1024 MB should be sufficient for this example, but you may need more for larger configurations.
- In the Configure Networking tab, select Default Switch and click Next.
- On the next tab, the Create a Virtual Hard Disk option is automatically selected. You can adjust the settings if needed, or simply click Next.
- Under Installation Options, select the option to Install an Operating System from a Bootable CD/DVD-ROM. Then, choose Image File (.iso) and browse for the Windows Server ISO file you downloaded. Click Next.
- Once the installation options are set, your new virtual machine (VM) will be ready.
- Double-click on the new VM in the Hyper-V Manager and click Start to launch the virtual machine.
- The virtual machine will start and load the Windows Server Operating System setup. Select the appropriate language, time, and input method, and click Next.
- You will be prompted to select an operating system. It is recommended to choose Windows Server 2022 Standard Evaluation (Desktop Experience), which is the second option.
- After selecting the operating system, the Windows Server installation will begin. You will be asked to provide a password and username, with “Administrator” being the default username. The installation will continue, and a new desktop experience will be displayed, with the Server Manager tool automatically opening.