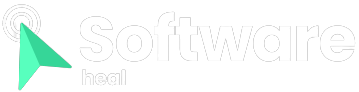Excessive heat generation is a common issue when dealing with powerful PC components such as CPUs and GPUs, which require a significant amount of power to operate efficiently. While some heat is expected, it can negatively affect CPU performance if not properly managed.
CPU thermal throttling is a protective mechanism that kicks in when the CPU reaches high temperatures due to intensive tasks like gaming or running demanding programs. As the CPU pulls more power to meet the performance demands, it generates more heat. However, if the cooling system of your PC or laptop is unable to dissipate this heat effectively, thermal throttling occurs.
Thermal throttling is triggered when the CPU’s temperature reaches critical levels, usually around 194 Fahrenheit or 90 Celsius. To prevent damage to the CPU, the system sacrifices performance by reducing the CPU’s operating frequency. This helps maintain or decrease the temperature. In extreme cases, if the temperature continues to rise and poses a significant risk to internal components, the system may shut down automatically to prevent further damage.

If you choose to overclock your CPU to achieve higher performance, you should be aware of the increased risk of thermal throttling. Overclocking pushes the CPU to operate at higher clock speeds, which results in increased power consumption and heat generation. As a result, the CPU is more likely to reach its thermal limits faster, necessitating an upgraded cooling solution to prevent thermal throttling.
It’s important to clarify that thermal throttling itself is not necessarily a negative occurrence. In cases where the CPU is not adequately cooled, thermal throttling serves as a protective measure to prevent overheating and potential damage to the CPU. For laptops, thermal throttling helps to maintain a manageable temperature that allows for proper device usage, as excessive heat can affect the keyboard deck and the underside of the laptop due to CPU heat transfer.
Desktop CPUs have a TjMax temperature, also known as the Maximum Thermal Junction Temperature, which acts as a limit to prevent component damage. For laptop CPUs, the TjMax value can vary depending on the device model, manufacturer specifications, and make.
To determine your specific CPU’s TjMax value, you can refer to the specifications sheet or use freeware utilities like Core Temp or HWMonitor.
CPU thermal throttling has a direct impact on system performance. Its primary goal is to cool down the CPU and prevent it from exceeding a specific temperature threshold. This is achieved by reducing the CPU’s core clock speed, resulting in lower power consumption and, consequently, less heat generation. However, the downside is that the CPU can no longer operate at its maximum boost clock speeds, leading to a decrease in overall system performance.
The impact of thermal throttling on performance is particularly noticeable in portable devices, as they typically have smaller power budgets and less robust cooling solutions. Regardless of whether you are using a laptop or a desktop PC, the CPU will generally throttle its frequency between its base and turbo frequencies to manage temperatures effectively.

The extent to which thermal throttling impacts performance depends on factors such as CPU load, cooling solution, base and boost clocks, and power consumption. When it comes to gaming, you can expect sudden drops in FPS, as well as random lags and spikes during gameplay. In extreme cases, thermal throttling can even cause games to crash.
For instance, in my case, while playing Call of Duty Warzone 2.0 on my MSI laptop with a 9th-Gen Core i5 9300H CPU, I experienced thermal throttling. This resulted in the game running at around 30-35 FPS on low settings. The CPU’s clock speeds dropped significantly, reaching as low as 2.9GHz, compared to its regular boost clock of 4.0GHz. This represents a significant loss in performance.
Additionally, the CPU’s power draw was greatly reduced. While throttling, it pulled anywhere between 23-30W of power, whereas it can reach as high as 50W when running at full performance.
Throughout this process, the temperature across all four cores remained between 96-97 Celsius (204.8-206.6 Fahrenheit), just 3 degrees below the processor’s TjMax. It was unable to exceed this limit due to restrictions implemented by MSI to prevent excessive heat buildup.
Ideally, under no load, the CPU should run at temperatures of 50-60 Celsius (122-140 Fahrenheit). However, my thermal-throttled i5 9300H reached nearly 80 Celsius (176 Fahrenheit), leaving little room for the CPU to maintain performance under stress.
After resolving the issues causing thermal throttling, performance improved significantly, reaching a more stable 55-60 FPS, almost double what I was achieving with a throttled CPU.
The impact of thermal throttling may vary depending on the specific CPU load and level of throttling. However, it is evident that thermal throttling significantly affects CPU performance. Additionally, consistently operating a CPU near its thermal limit can have a massive impact on its lifespan.

To check if your CPU is experiencing thermal throttling, you can follow a simple process. First, pay attention to any noticeable drop in performance, as well as increased fan noise and signs of struggle from your PC, indicating overheating.
For concrete confirmation of thermal throttling, open a CPU monitoring program such as OpenHardwareMonitor or HWiNFO while subjecting your CPU to stress using a CPU-intensive game or a stress test like Prime95. Observe the temperature, power draw, and core speeds.
If your CPU is thermal throttling, you will notice the temperatures rising very close to your CPU’s TjMax value, while the power draw and core clock speeds will decrease significantly compared to what they should be under heavy load. This will result in a loss of performance and serve as a clear indication of thermal throttling.
To address thermal throttling issues, there are several steps you can take. Since inadequate or faulty cooling is usually the primary cause, that should be your first focus.
Dust is the biggest enemy of your computer’s cooling system. Whether you’re using a laptop or a desktop, if your fan vents are clogged with dust, the thermal system won’t be able to draw in sufficient cool air to properly cool down your CPU, leading to thermal throttling. This applies to water-cooled systems as well.
Ensure that your fans have unobstructed airflow and that the heatsinks are free from dust, especially in the case of laptops. Cleaning is usually straightforward: a few carefully aimed bursts of compressed air or a blower can often do the job. However, laptops may require opening them up to access the fans, or you may opt to take them to a repair shop if you’re not comfortable doing it yourself.

Thermal repasting is another solution that can help address thermal throttling. Over time, the thermal paste applied to the CPU can dry out, affecting its heat transfer capabilities. However, it’s important to note that high-quality thermal paste typically lasts for a considerable duration, so frequent repasting shouldn’t be necessary. Alternatively, liquid metal can also be used as a thermal interface material.
If you’re not comfortable performing hardware modifications, there are other ways to mitigate or minimize thermal throttling on your CPU. One option is to reduce the CPU’s workload by avoiding running demanding programs or tasks on your computer. However, this may not always be feasible for most users.
Another approach is undervolting, which involves reducing the CPU’s power consumption while maintaining stable core and memory clock speeds. Undervolting is generally safer than overclocking and can sometimes yield better performance compared to the CPU’s stock settings. It does require some technical knowledge and understanding.
These methods can also be applied to other PC components to prevent thermal throttling in the GPU, for example.
Remember, as CPUs become faster and more power-hungry, managing issues like thermal throttling and ensuring proper cooling become increasingly important to achieve optimal performance. Regularly maintaining your computer, along with the aforementioned solutions, will greatly contribute to maximizing performance and prolonging the longevity of your CPU.